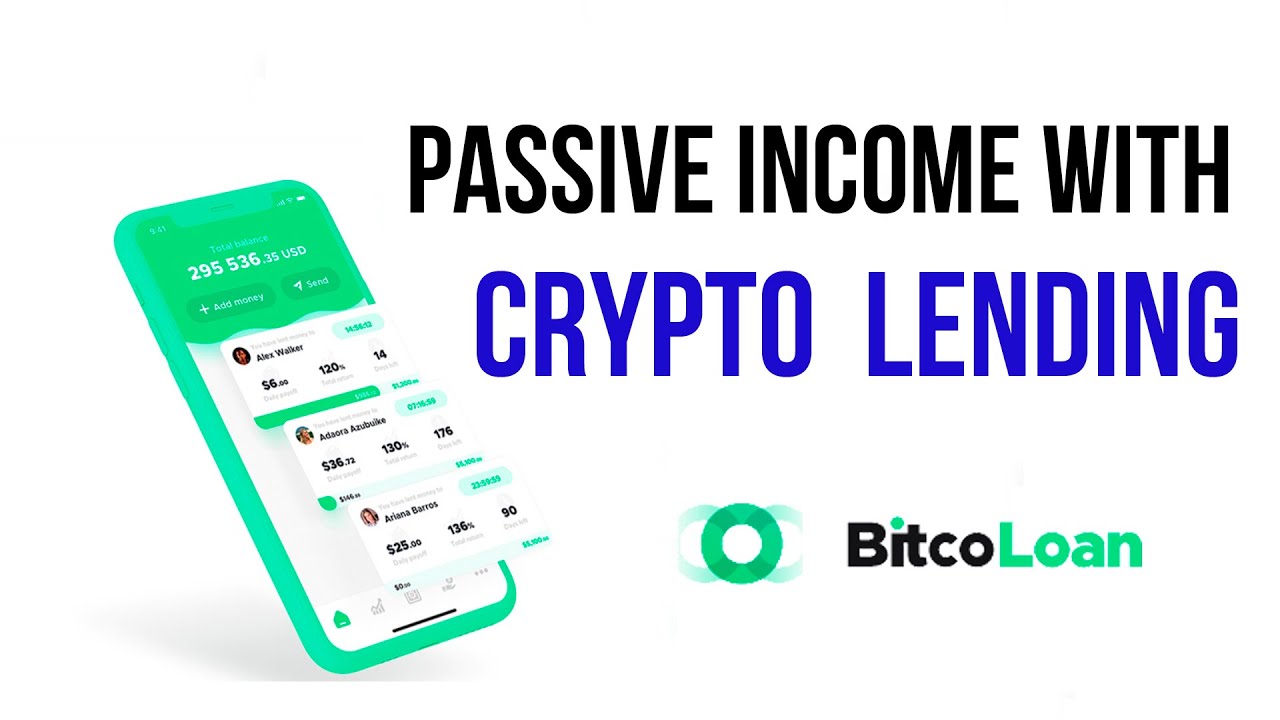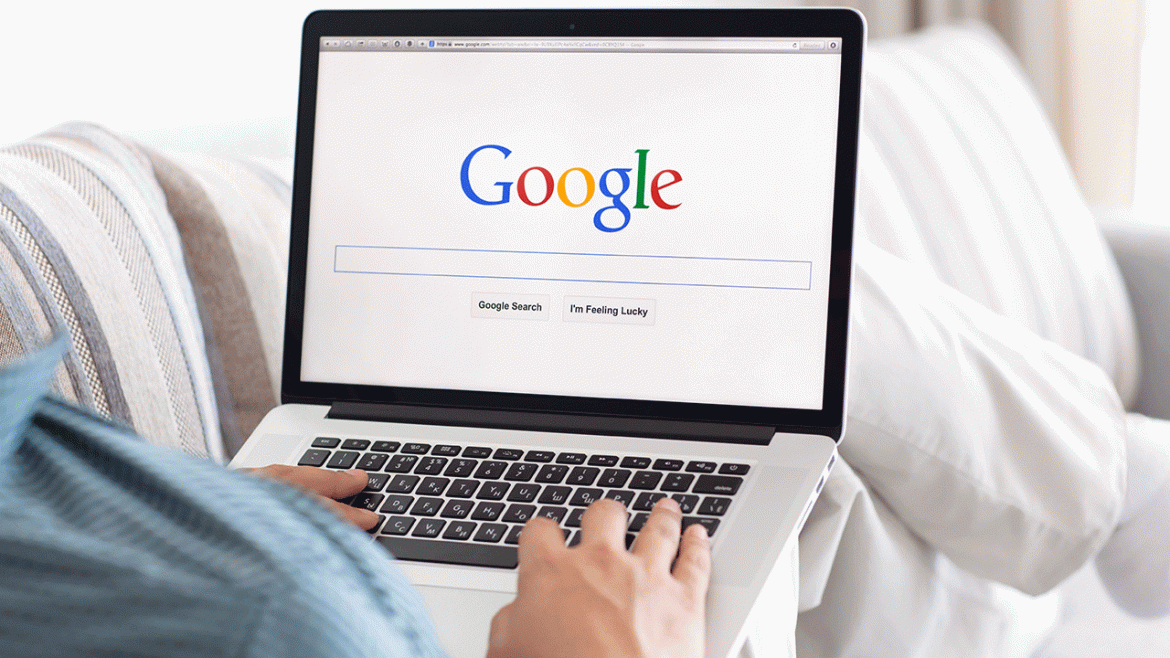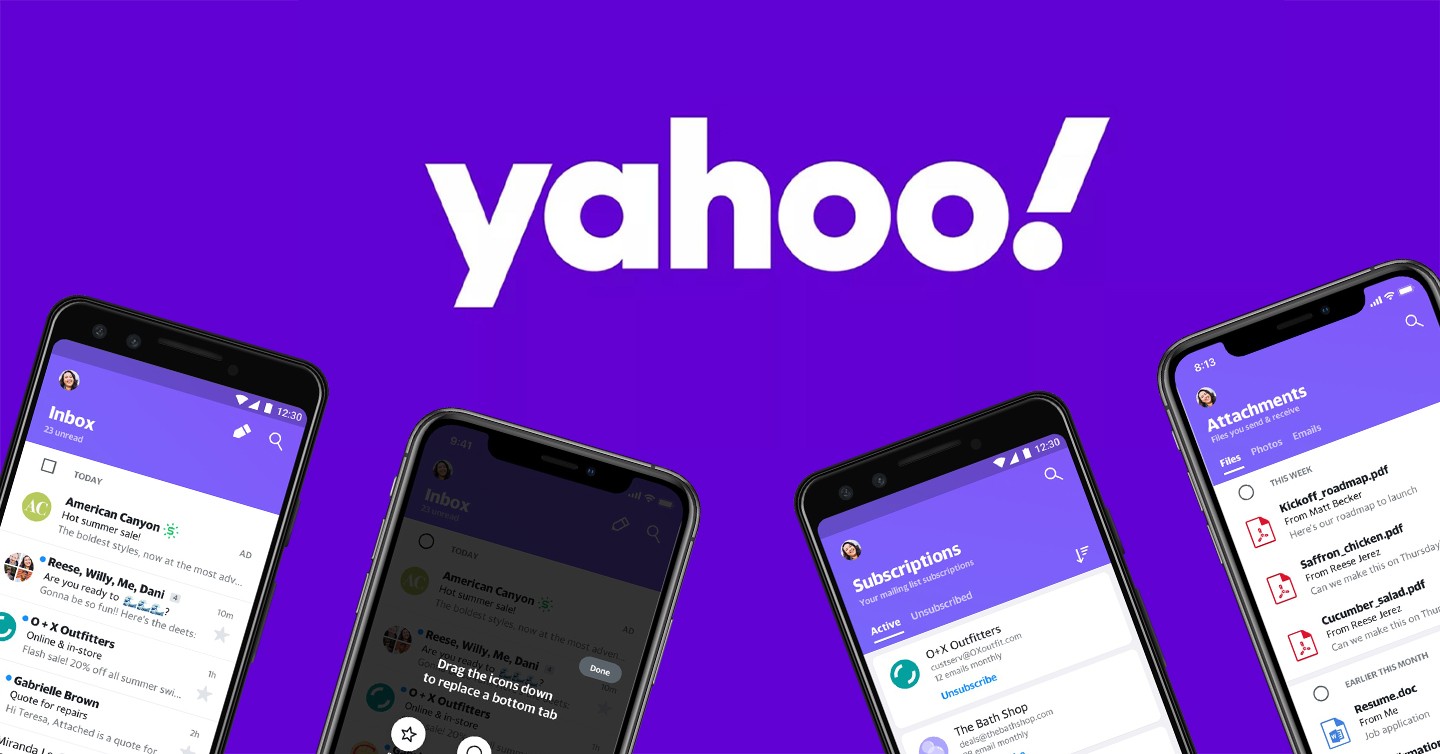If you are experiencing choppy playback in Kodi, you’ve come to the right place. Here’s what you need to do to fix it. First, check your internet speed. If it’s slower than usual, contact your ISP. It’s likely that your internet connection is at fault. Try increasing your speed and see if the choppy playback goes away. Otherwise, you may need to update Kodi.
Fixing choppy playback
If you’ve experienced choppy playback in Kodi, you’re not alone. A few other users have had to deal with the same problem, and it’s easy to see why. It may be a problem with your Kodi player, an add-on or a plug-in, or even both. Read on to learn how to fix this issue. If none of these steps work, try the next step.
First, download and run a video file repair program. You can preview the repaired video file before saving it. Then, follow the steps outlined in the program to fix your video files. This solution is particularly useful if you have videos on various formats, like AVI. Also, before fixing video files, make sure you’re safely ejecting your media. Make sure there are no data transfers in progress, and always make a backup copy of important video files. And remember, use a trusted repair tool, and you’ll be fine.
If none of these steps work, you can try rebooting your Kodi device. You can also try closing applications that are running in the background. This may not work for all applications, as some of them store temporary data. Alternatively, you can switch off your device for a few minutes, and restart Kodi. This will enable the streaming software to clear all cache files and prevent choppy playback.
You can also try updating your Kodi player by manually installing or uninstalling the add-on you’re using. If none of these work, you can always contact the Kodi support team for help. They can help you identify the issue and make sure you have the latest version of Kodi. When you’ve tried these fixes and still see the problem, you should be able to use Kodi with smooth playback.
Changing the buffer setting for your Kodi device may also help. Some Kodi users experience choppy playback even when they’re using high-quality streaming. Some people even experience video stuttering. To fix this problem, you need to allocate enough memory to your device, which is usually stored in RAM. Otherwise, you can try allocating substantial cache space to Kodi and clearing your cache.
Fixing buffering
If you’ve experienced choppy playback on your Kodi media player, you may want to try one of the following solutions. To fix the buffering problem, start by clearing out your caches. Kodi uses caches to improve its performance. However, caches can become corrupted over time. If you’re experiencing buffering problems on your device, you can try deleting the files in your “%temp%” folder.
If your Kodi device is displaying buffering errors, it’s likely that your cache is corrupted or too old. Although it’s temporary and usually replaced by a new copy, the faulty cache can cause issues while accessing modules and videos. To fix the buffering issue, simply navigate to Kodi’s settings and click on “Clear Cache.” After this, reload the cached data to see if the problem persists. Note that you’ll lose some of your Kodi’s preferences when clearing the cache.
Another solution to Kodi choppy playback problems is to switch VPN servers. Changing your VPN may resolve the buffering problem, but it can also slow down the streaming experience. To test your internet connection’s speed, you can try lowering the value to 20%. If this still doesn’t fix the problem, you may need to restart your device. Restarting your streaming device will also help.
If you’ve tried everything else without success, you should try a wired connection instead. This will reduce buffering and improve signal strength. If your Internet provider is willing to make the change, this is the way to go. Otherwise, you can look for better deals by switching to an Ethernet cable. You might need to perform a little more work in order to override the speed lock. You might also need to disconnect other devices from your network.
Another way to fix Kodi choppy playback is to change your video scaling. You can try changing it to a lower value or even zero. Another solution is to restart Kodi. If the problem still persists, you can try clearing your Kodi cache memory and restarting the application. If all else fails, try changing your video scaling. It may help. If nothing else works, try using a high-quality version of the application.
Fixing hardware acceleration
One of the easiest ways to fix choppy playback is to disable hardware acceleration in Kodi. This is especially true of the Android app, but it will likely work on other platforms as well. Simply uninstall hardware acceleration from your Kodi settings and restart the software. Alternatively, you can also remove Indigo, a maintenance addon, and reinstall it manually. After this fix, Kodi should work smoothly again.
To fix choppy playback, first disable hardware acceleration in Kodi. To turn off hardware acceleration, open Kodi settings, then select the player. Next, click the videos tab. There, select the Advanced settings option. Once you’ve done this, the next step is to enable hardware acceleration. Turning hardware acceleration on will fix the problem temporarily, but it may also result in a crash.
Another simple fix for choppy playback is to clear the Kodi cache. In order to clear the Kodi cache, navigate to the One Nation Portal. Click on Maintenance > Cleaning Tools. Choose “Clear Cache” and confirm the selection. Restart Kodi and check if the problem has been fixed. If you still experience choppy playback after disabling hardware acceleration, make sure to remove the outdated add-ons.
If you’re still having issues, try using a different device to test the internet connection or application. Kodi has been known to get stuck in a crash/reboot loop. If this is the case, you may want to remove it using the maintenance tool. Alternatively, disconnecting your PC from the internet may resolve the problem. If all else fails, try uninstalling the addon and reinstalling it from the repository.
Fixing volume control
If your sound is choppy, check your volume control settings. You can change these settings by accident or knowingly. Try changing the settings to Expert or moving from Basic to Standard. Then, play a file and see if the volume is still too low. If the problem persists, try restarting Kodi. If this does not fix the problem, try a different volume setting or switch to another device with better sound quality.
If the problem persists, try restarting your Kodi player and try playing the video again. If you are still experiencing choppy playback, the Sound Driver on your device may be malfunctioning. If it does, try updating it. Alternatively, try restarting Kodi and check the audio settings again. This step will fix the issue. After rebooting your device, you should be able to play any movie again.
Another option for resolving choppy playback is to manually adjust the volume. To change the volume, simply go to the volume settings section in Kodi and click on the gear icon. Then, you should see a pop-up window that displays your audio settings. Select the “Reset volume” button, confirm the process, and then try playing the video again. If this doesn’t work, your Kodi problem might be a hardware or operating system problem.
If all else fails, try moving the audio to a later time. This way, the audio will be ahead of the video. As you can see, this is not a complete fix for choppy playback in Kodi. If you’ve tried these methods and they did not help, please leave a comment and share your experience. You might find a better solution in the comments section below!
If all else fails, try manually installing the device. Some users have had success doing this. In Kodi, a missing driver could be the cause of the problem. Ensure that the device’s driver is updated so that the sound can be reproduced in the video player. If it does not, contact the developer and ask for a new version of the app. It is possible to resolve your issue by following the steps above.